Итак, это свершилось!
Финальный релиз браузера Firefox под номером 4 все-таки был спущен со стапелей и отправился в самостоятельное плавание. Об основных нововведениях и особенностях этой версии мы совсем недавно рассказывали в статье “5 причин перейти на Firefox 4”. Разработчики постарались на славу и браузер получился действительно удачный. Однако, как говорится, любую вещь, даже самую удачную, можно усовершенствовать. В сегодняшнем обзоре мы постарались для вас собрать самые полезные расширения для “допиливания” и настройки последней версии браузера от Mozilla.

Movable Firefox Button
Вслед за браузером Opera в Firefox 4 появилась большая оранжевая кнопка, под которой сосредоточен доступ ко всем основным функциям программы. По умолчанию эта кнопка находится в левом верхнем углу, но с помощью этого расширения вы сможете расположить её где вам удобнее.
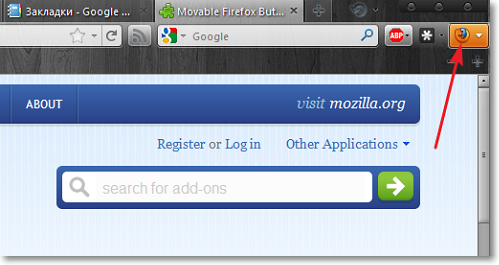
Personal Menu
Предыдущее расширение меняло внешний вид “большой оранжевой кнопки”, а это позволяет настроить её функции. Если вам не хватает каких-то часто используемых пунктов в главном меню Firefox, то с помощью Personal Menu вы сможете легко их добавить.
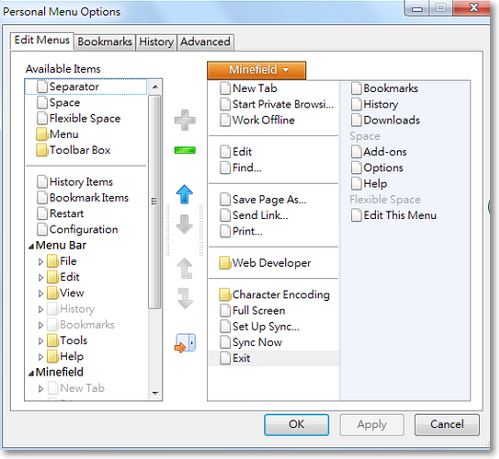
Personal Titlebar
Это расширение позволяет разместить в шапке окна любой элемент интерфейса браузера, в том числе кнопки, меню, строку адреса и так далее.

Vertical Tabs
Если у вас широкоформатный монитор, то для более эффективного использования свободного пространства можно переместить панель вкладок в вертикальное положение сбоку экрана.
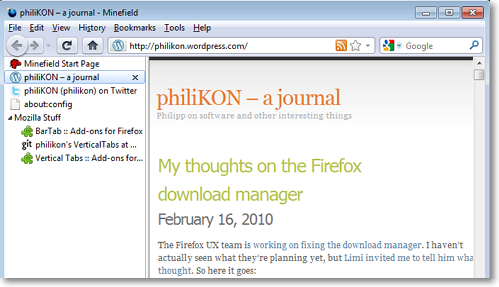
Vertical Toolbar
С помощью Vertical Toolbar у вас появится возможность создать дополнительную панель слева или справа экрана, на которой можно разместить различные кнопки. Имеется опция автосокрытия созданной панели.
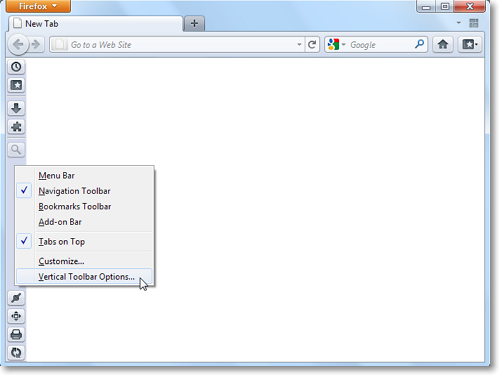
Barlesque
В новой версии Firefox мы видим внизу окна программы специальную панель, на которой установленные дополнения должны размещать свои кнопки. Barlesque сворачивает эту панель до минимальной длины, освобождая тем самым дополнительное место для отображения информации.
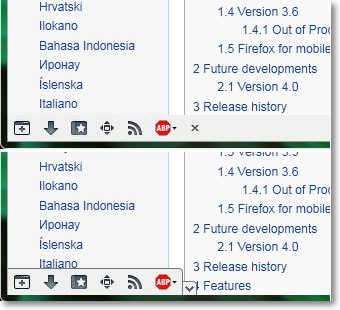
Quick Search Bar
С помощью этого дополнения можно изменить интерфейс поисковой строки браузера. После его установки все поисковые системы будут отображаться в виде ряда кнопок в строке поиска. Для начала поиска нужно щелкнуть по иконке поиска и ввести запрос или просто перетащить слово со страницы и бросить на иконку нужного поисковика.
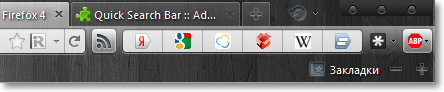
Status-4-Evar
Это расширение возвращает в строку состояния отображение состояния браузера и url-адреса при наведении на ссылку, так как это было в предыдущей версии Firefox. Здесь же может отображаться прогресс текущих загрузок. А еще оно умеет показывать в адресной строке прогресс-бар загрузки страницы. Очень удобно.

После доводки программы с помощью некоторых из перечисленных дополнений новая версия Firefox становится на голову выше конкурентов в плане настраиваемости и эргономичности интерфейса. В этом с ним может посоревноваться лишь Opera, а вот Chrome и IE в этом аспекте значительно отстают. А вам понравился новый облик Firefox 4?
http://lifehacker.ru/2011/03/23/nastrojjka-interfejjsa-firefox-4/
Спасибочки, основная инфа удобно собрана в одном посте!
Конечно, можно еще было дописать про дополнение с помощью которого можно конфигурировать сглаживание шрифтов в 4й версии..
типа все очень круто!